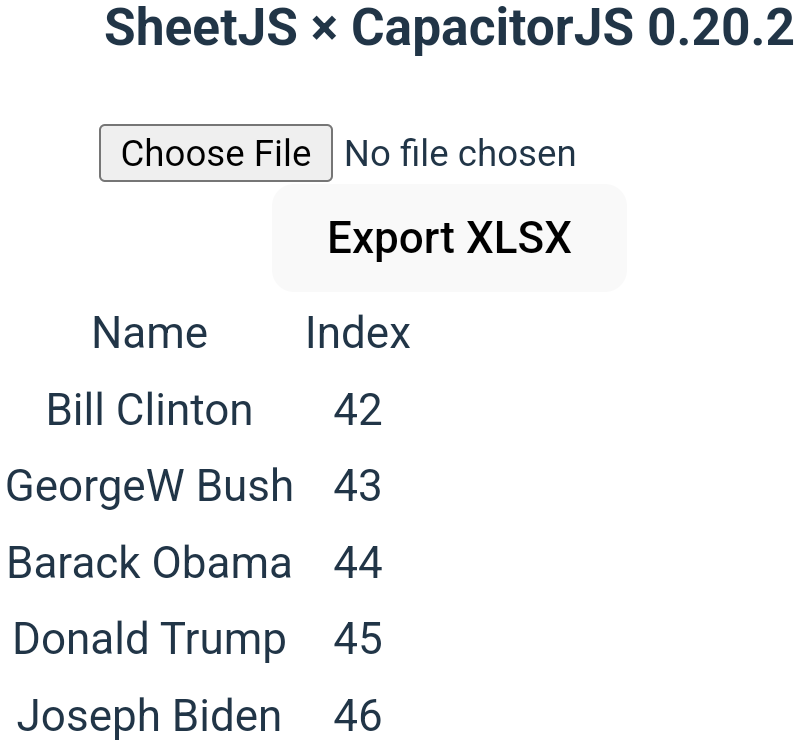使用 CapacitorJS 存储工作表
CapacitorJS 是一个用于构建 iOS 和 Android 应用的移动应用运行时。
¥CapacitorJS is a mobile app runtime for building iOS and Android apps.
SheetJS 是一个用于从电子表格读取和写入数据的 JavaScript 库。
¥SheetJS is a JavaScript library for reading and writing data from spreadsheets.
此演示使用 CapacitorJS 和 SheetJS 处理数据和导出电子表格。我们将探讨如何在 CapacitorJS 应用中加载 SheetJS 并使用 API 和插件从设备上的电子表格文件中提取数据并将数据写入其中。
¥This demo uses CapacitorJS and SheetJS to process data and export spreadsheets. We'll explore how to load SheetJS in an CapacitorJS app and use APIs and plugins to extract data from, and write data to, spreadsheet files on the device.
"演示" 创建一个应用,如下图所示:
¥The "Demo" creates an app that looks like the screenshots below:
| iOS | Android |
|---|---|
|
|
本 demo 在以下环境下进行了测试:
¥This demo was tested in the following environments:
真实设备
¥Real Devices
| OS | 设备 | CapacitorJS + FS | 日期 |
|---|---|---|---|
| 安卓 30 | 英伟达盾 | 6.2.0/6.0.3 | 2025-01-19 |
| iOS 15.1 | iPad Pro | 6.2.0/6.0.3 | 2025-01-19 |
模拟器
¥Simulators
| OS | 设备 | CapacitorJS + FS | 开发平台 | 日期 |
|---|---|---|---|---|
| 安卓 34 | 像素 3a | 7.1.0/7.0.0 | darwin-arm | 2025-03-30 |
| iOS 18.2 | iPhone 16 Pro Max | 7.1.0/7.0.0 | darwin-arm | 2025-03-30 |
| Android 35 | Pixel 9 Pro XL | 7.3.0/7.1.1 | win11-x64 | 2025-06-08 |
| Android 35 | Pixel 9 | 6.2.0/6.0.2 | linux-x64 | 2025-01-02 |
在开始此演示之前,请手动禁用遥测。在 Linux 和 MacOS 上:
¥Before starting this demo, manually disable telemetry. On Linux and MacOS:
npx -y @capacitor/cli telemetry off
要验证遥测是否已禁用:
¥To verify telemetry was disabled:
npx -y @capacitor/cli telemetry
集成详情
¥Integration Details
SheetJS NodeJS 模块 可以从应用中的任何组件或脚本导入。
¥The SheetJS NodeJS Module can be imported from any component or script in the app.
此演示使用 SvelteJS,但相同的原则适用于其他框架。
¥This demo uses SvelteJS, but the same principles apply to other frameworks.
读取数据
¥Reading data
标准 HTML5 文件输入 API 在 CapacitorJS 中按预期工作。
¥The standard HTML5 File Input API works as expected in CapacitorJS.
应用通常会包含一个 input type="file" 元素。激活元素后,CapacitorJS 将显示文件选择器。用户选择文件后,元素将收到 change 事件。
¥Apps will typically include an input type="file" element. When the element is
activated, CapacitorJS will show a file picker. After the user selects a file,
the element will receive a change event.
以下示例使用 SheetJS read[^1] 方法解析选定的文件,使用 sheet_to_html[^2] 从第一个工作表生成 HTML 表,并通过设置 div 元素的 innerHTML 属性来显示该表:
¥The following example parses the selected file using the SheetJS read[^1]
method, generates an HTML table from the first sheet using sheet_to_html[^2],
and displays the table by setting the innerHTML attribute of a div element:
<script>
import { read, utils } from 'xlsx';
let html = "";
/* show file picker, read file, load table */
async function importFile(evt) {
const f = evt.target.files[0];
const wb = read(await f.arrayBuffer());
const ws = wb.Sheets[wb.SheetNames[0]]; // get the first worksheet
html = utils.sheet_to_html(ws); // generate HTML and update state
}
</script>
<main>
<input type="file" on:change={importFile}/>
<div bind:this={tbl}>{@html html}</div>
</main>
写入数据
¥Writing data
从 SheetJS 工作簿对象 [^3] 开始,带有选项 type: "base64"[^4] 的 write 方法将生成 Base64 编码的文件。
¥Starting from a SheetJS workbook object[^3], the write method with the option
type: "base64"[^4] will generate Base64-encoded files.
@capacitor/filesystem 插件可以将 Base64 字符串写入设备。
¥The @capacitor/filesystem plugin can write Base64 strings to the device.
以下示例使用 SheetJS table_to_book 方法 [^5] 从 HTML 表创建工作簿对象。工作簿对象导出为 XLSX 格式并写入设备。
¥The following example uses the SheetJS table_to_book method[^5] to create a
workbook object from an HTML table. The workbook object is exported to the XLSX
format and written to the device.
<script>
import { Filesystem, Directory } from '@capacitor/filesystem';
import { utils, write } from 'xlsx';
let html = "";
let tbl;
/* get state data and export to XLSX */
async function exportFile() {
/* generate workbook object from HTML table */
const elt = tbl.getElementsByTagName("TABLE")[0];
const wb = utils.table_to_book(elt);
/* export to XLSX encoded in a Base64 string */
const data = write(wb, { bookType: "xlsx", type: "base64" });
/* attempt to write to the device */
await Filesystem.writeFile({
data,
path: "SheetJSCap.xlsx",
directory: Directory.Documents
});
}
</script>
<main>
<button on:click={exportFile}>Export XLSX</button>
<div bind:this={tbl}>{@html html}</div>
</main>
Filesystem.writeFile 无法覆盖现有文件。生产应用应尝试在写入之前删除文件:
¥Filesystem.writeFile cannot overwrite existing files. Production apps should
attempt to delete the file before writing:
/* attempt to delete file first */
try {
await Filesystem.deleteFile({
path: "SheetJSCap.xlsx",
directory: Directory.Documents
});
} catch(e) {}
/* attempt to write to the device */
await Filesystem.writeFile({
data,
path: "SheetJSCap.xlsx",
directory: Directory.Documents
});
演示
¥Demo
此演示中的应用将在表格中显示数据。
¥The app in this demo will display data in a table.
启动应用时,将获取并处理 测试文件。
¥When the app is launched, a test file will be fetched and processed.
当使用文件选择器选择文档时,它将被处理并且表格将刷新以显示内容。
¥When a document is selected with the file picker, it will be processed and the table will refresh to show the contents.
"导出 XLSX" 将尝试将表数据导出到应用 Documents 文件夹中的 SheetJSCap.xlsx。警报将显示文件的位置。
¥"Export XLSX" will attempt to export the table data to SheetJSCap.xlsx in the
app Documents folder. An alert will display the location of the file.
基础项目
¥Base Project
-
按照官方 "环境设置"[^6] 说明设置 Android 和 iOS 目标
¥Follow the official "Environment Setup"[^6] instructions to set up Android and iOS targets
iOS 开发仅支持 macOS。
¥iOS development is only supported on macOS.
Installation Notes (click to show)
For Android development, CapacitorJS requires a Java version compatible with the
expected Gradle version. When this demo was tested against CapacitorJS 6.2.0,
Java 20 was required to support Gradle 8.2.1.
-
禁用遥测。
¥Disable telemetry.
npx -y @capacitor/cli telemetry off
通过运行验证遥测是否已禁用
¥Verify that telemetry is disabled by running
npx -y @capacitor/cli telemetry
(它应该打印 Telemetry is off)
¥(it should print Telemetry is off)
-
创建一个新的 Svelte 项目:
¥Create a new Svelte project:
npm create vite@latest sheetjs-cap -- --template svelte
cd sheetjs-cap
-
安装依赖:
¥Install dependencies:
npm i --save https://cdn.sheetjs.com/xlsx-0.20.3/xlsx-0.20.3.tgz
npm i --save @capacitor/core @capacitor/cli @capacitor/filesystem
-
创建 CapacitorJS 结构:
¥Create CapacitorJS structure:
npx cap init sheetjs-cap com.sheetjs.cap --web-dir=dist
npm run build
如果提示创建 Ionic 账户,请输入 N 并按 Enter。
¥If prompted to create an Ionic account, type N and press Enter.
-
下载
src/App.svelte并替换:¥Download
src/App.svelteand replace:
curl -o src/App.svelte https://xlsx.nodejs.cn/cap/App.svelte
安卓
¥Android
-
创建 Android 应用
¥Create Android app
npm i --save @capacitor/android
npx cap add android
如果安装了错误的 Java 版本,最后一个命令将失败并显示一条引用 "类文件主版本" 的消息
¥If the wrong Java version is installed, the last command will fail with a message that references a "class file major version"
> BUG! exception in phase 'semantic analysis' in source unit '_BuildScript_' Unsupported class file major version 67
必须安装正确的 Java 版本。上次测试此演示时,Java 20 与 CapacitorJS Android 项目兼容。
¥The correct Java version must be installed. When this demo was last tested, Java 20 was compatible with CapacitorJS Android projects.
-
在 Android 应用中启用文件读写。
¥Enable file reading and writing in the Android app.
将高亮的行添加到 Permissions 注释后的 android/app/src/main/AndroidManifest.xml:
¥Add the highlighted lines to android/app/src/main/AndroidManifest.xml after
the Permissions comment:
<!-- Permissions -->
<uses-permission android:name="android.permission.READ_EXTERNAL_STORAGE"/>
<uses-permission android:name="android.permission.WRITE_EXTERNAL_STORAGE"/>
<uses-permission android:name="android.permission.INTERNET" />
-
通过 Android Studio 启动 Android 模拟器。
¥Start the Android simulator through Android Studio.
-
在模拟器中运行应用:
¥Run the app in the simulator:
npm run build
npx cap sync
npx cap run android
该应用应类似于页面顶部的屏幕截图。
¥The app should look like the screenshot at the top of the page.
-
测试导出功能。
¥Test the export functionality.
触摸 "导出 XLSX"。如果模拟器要求权限,请点击 "允许"。弹出窗口将显示导出的路径。
¥Touch "Export XLSX". If the emulator asks for permission, tap "Allow". A popup will show the exported path.
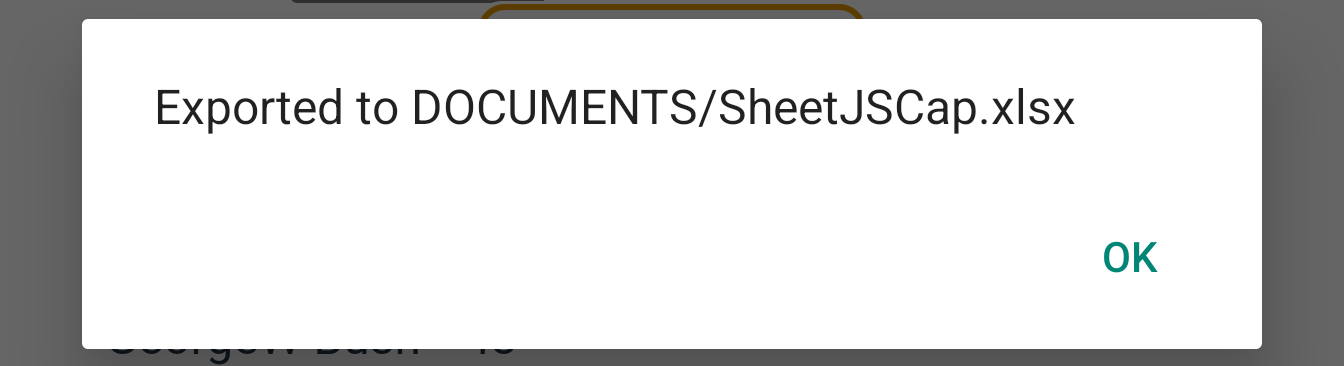
在模拟器中打开 "文件" 应用,点击 ≡ 图标,然后点击 "文件"。点击 "文件" 文件夹以找到 SheetJSCap.xlsx。
¥Open the "Files" app in the simulator, tap the ≡ icon and tap "Documents". Tap
the "Documents" folder to find SheetJSCap.xlsx.
Downloading the generated file (click to hide)
可以通过搜索 SheetJSCap.xlsx 找到文件位置:
¥The file location can be found by searching for SheetJSCap.xlsx:
adb exec-out find / -name SheetJSCap.xlsx
可能有许多以 find: 开头的错误消息。至少会有一行以 / 开头:
¥There may be a number of error messages that start with find:. There will be
at least one line starting with /:
/data/media/0/Documents/SheetJSCap.xlsx
/storage/emulated/0/Documents/SheetJSCap.xlsx
可以使用 adb pull 提取 /storage 路径:
¥The /storage path can be pulled using adb pull:
adb pull "/storage/emulated/0/Documents/SheetJSCap.xlsx" SheetJSCap.xlsx
可以使用 Excel 等电子表格编辑器打开 SheetJSCap.xlsx。
¥SheetJSCap.xlsx can be opened with a spreadsheet editor such as Excel.
-
测试导入功能。
¥Test the import functionality.
编辑 SheetJSCap.xlsx,将单元格 A7 设置为 SheetJS Dev,将单元格 B7 设置为 47。保存文件。
¥Edit SheetJSCap.xlsx, setting cell A7 to SheetJS Dev and setting cell B7
to 47. Save the file.
单击并将文件拖入 Android 模拟器窗口。文件将上传到模拟器中的下载文件夹。
¥Click and drag the file into the Android emulator window. The file will be uploaded to a Downloads folder in the emulator.
切换回应用并点击 "选择文件"。在选择器中,点击 ≡,选择 "下载",然后点击 SheetJSCap.xlsx。表格将使用新行刷新。
¥Switch back to the app and tap "Choose File". In the selector, tap ≡, select
"Downloads" and tap SheetJSCap.xlsx. The table will refresh with the new row.
iOS
-
创建 iOS 应用。
¥Create iOS app.
npm i --save @capacitor/ios
npx cap add ios
-
启用文件共享并使文档文件夹在 iOS 应用中可见。必须将以下行添加到
ios/App/App/Info.plist:¥Enable file sharing and make the documents folder visible in the iOS app. The following lines must be added to
ios/App/App/Info.plist:
<plist version="1.0">
<dict>
<key>UIFileSharingEnabled</key>
<true/>
<key>LSSupportsOpeningDocumentsInPlace</key>
<true/>
<key>CFBundleDevelopmentRegion</key>
(文档的根元素是 plist,它包含一个 dict 子元素)
¥(The root element of the document is plist and it contains one dict child)
-
在模拟器中运行应用。
¥Run the app in the simulator.
npm run build
npx cap sync
npx cap run ios
如果提示选择目标设备,请选择 "iPhone 16 Pro Max(模拟器)"。
¥If prompted to select a target device, select "iPhone 16 Pro Max (simulator)".
该应用应类似于页面顶部的屏幕截图。
¥The app should look like the screenshot at the top of the page.
-
测试导出功能。
¥Test the export functionality.
触摸 "导出 XLSX" 将显示一个弹出窗口。
¥Touch "Export XLSX" and a popup will be displayed.
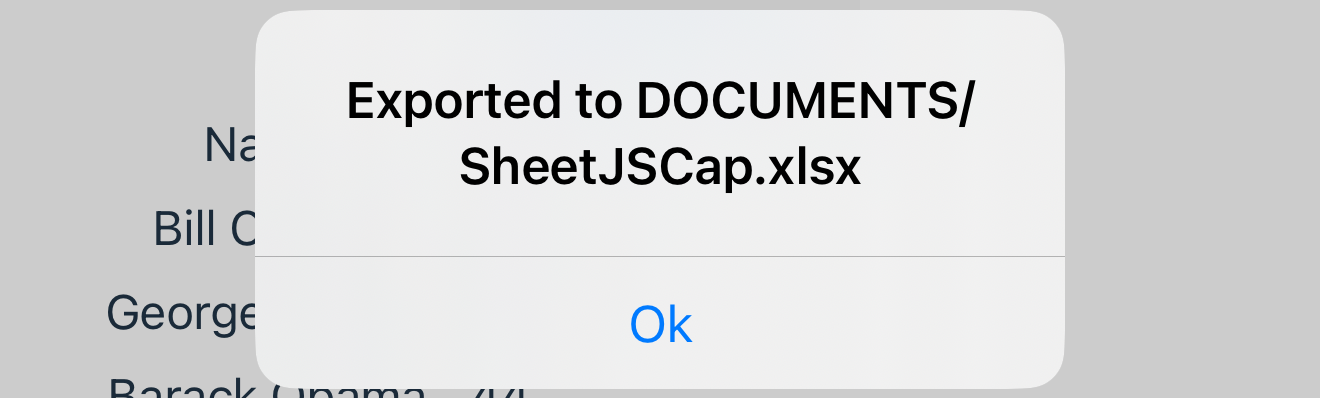
要查看生成的文件,请切换到模拟器中的 "文件" 应用,然后在 "在我的 iPhone 上" >“sheetjs-cap”中查找 SheetJSCap.xlsx
¥To see the generated file, switch to the "Files" app in the simulator and look
for SheetJSCap.xlsx in "On My iPhone" > "sheetjs-cap"
Downloading the generated file (click to hide)
应用文件在 ~/Library/Developer 中的文件系统中可用。打开终端并运行以下命令查找文件:
¥The app files are available in the filesystem in ~/Library/Developer. Open a
terminal and run the following command to find the file:
find ~/Library/Developer -name SheetJSCap.xlsx
-
测试导入功能。
¥Test the import functionality.
编辑 SheetJSCap.xlsx,将单元格 A7 设置为 SheetJS Dev,将单元格 B7 设置为 47。保存文件。
¥Edit SheetJSCap.xlsx, setting cell A7 to SheetJS Dev and setting cell B7
to 47. Save the file.
单击并将文件拖入 iOS 模拟器窗口。模拟器将显示一个用于保存文件的选择器。选择 sheetjs-cap 文件夹,然后点击 "保存"。如果提示 "替换现有项目?",请点击 "替换"。
¥Click and drag the file into the iOS simulator window. The simulator will show a
picker for saving the file. Select the sheetjs-cap folder and tap "Save". If
prompted to "Replace Existing Items?", tap "Replace".
切换回应用并点击 "选择文件"。点击弹出窗口中的 "选择文件"。在选择器中,点击 "最近" 并选择最新的 SheetJSCap 文件。表格将使用新数据刷新。
¥Switch back to the app and tap "Choose File". Tap "Choose File" in the popup.
In the picker, tap "Recents" and select the newest SheetJSCap file. The table
will refresh with the new data.
安卓设备
¥Android Device
-
使用 USB 电缆连接 Android 设备。
¥Connect an Android device using a USB cable.
如果设备要求允许 USB 调试,请点击 "允许"。
¥If the device asks to allow USB debugging, tap "Allow".
-
确认设备被
adb检测到。¥Confirm the device is detected by
adb.
adb devices
如果检测到设备,命令将列出设备:
¥If the device is detected, the command will list the device:
List of devices attached
1234567890 device
-
关闭�所有 Android/iOS 模拟器。
¥Close any Android / iOS emulators.
-
构建 APK 并在设备上运行:
¥Build APK and run on device:
npm run build
npx cap sync
npx cap run android
如果 Android 模拟器已关闭并且 Android 设备已连接,则最后一个命令将构建 APK 并安装在设备上。
¥If the Android emulators are closed and an Android device is connected, the last command will build an APK and install on the device.
在一些测试中,最后一个命令要求目标设备。��在列表中选择 Android 设备,然后按 Enter
¥In some tests, the last command asked for a target device. Select the Android device in the list and press Enter
对于运行 API 级别 29 或更底层的真实设备,必须将以下行添加到 android/app/src/main/AndroidManifest.xml 中的 application 打开标记中:
¥For real devices running API level 29 or below, the following line must be added
to the application open tag in android/app/src/main/AndroidManifest.xml:
<application
android:allowBackup="true"
android:icon="@mipmap/ic_launcher"
android:label="@string/app_name"
android:roundIcon="@mipmap/ic_launcher_round"
android:supportsRtl="true"
android:requestLegacyExternalStorage="true"
android:theme="@style/AppTheme">
iOS 设备
¥iOS Device
-
使用 USB 线连接 iOS 设备
¥Connect an iOS device using a USB cable
如果提示 "信任此计算机",请点击 "相信" 并输入设备密码。
¥If prompted to "Trust This Computer", tap "Trust" and enter the device passcode.
-
关闭所有 Android/iOS 模拟器。
¥Close any Android / iOS emulators.
-
启用开发者代码签名证书。
¥Enable developer code signing certificates.
在 Xcode 中打开 ios/App/App.xcworkspace。选择 "项目导航器",然后选择 "应用" 项目。在主视图中,选择 "签名和能力"。在 "签名" 下,在下拉菜单中选择一个团队。
¥Open ios/App/App.xcworkspace in Xcode. Select the "Project Navigator" and
select the "App" project. In the main view, select "Signing & Capabilities".
Under "Signing", select a team in the dropdown menu.
-
在设备上运行:
¥Run on device:
npm run build
npx cap sync
npx cap run ios
当提示选择目标设备时,请在列表中选择实际设备。
¥When prompted to select a target device, select the real device in the list.
在某些测试运行中,构建失败并出现配置错误:
¥In some test runs, the build failed with a provisioning error:
error: Provisioning profile "iOS Team Provisioning Profile: com.sheetjs.cap" doesn't include the currently selected device "SheetJS Test Device" (identifier 12345678-9ABCDEF012345678). (in target 'App' from project 'App')
通过在 Xcode 工作区中手动选择设备作为主要目标,解决了此错误。
¥This error was resolved by manually selecting the device as the primary target in the Xcode workspace.
在某些测试中,应用启动失败并出现 "不受信任的开发者" 错误。
¥In some tests, the app failed to launch with a "Untrusted Developer" error.
切换到“设置”应用,然后选择“常规”>“VPN 和设备管理”。"DEVELOPER APP" 部分将有一个新项目。点击该行并验证屏幕上是否列出了 sheetjs-cap。点击弹出窗口中的 "相信" 并点击 "相信"。
¥Switch to the Settings app and select General > VPN & Device Management. There
will be a new item in the "DEVELOPER APP" section. Tap the line and verify that
sheetjs-cap is listed in the screen. Tap "Trust" and tap "Trust" in the popup.
信任证书后,重新运行应用:
¥After trusting the certificate, re-run the app:
npx cap run ios
[^1]: 见 read 于 "读取文件"
[^2]: 见 sheet_to_html 于 "实用工具"
¥See sheet_to_html in "Utilities"
[^3]: 见 "工作簿对象"
¥See "Workbook Object"
[^4]: 见 "写入文件" 中的 "base64" 类型
¥See the "base64" type in "Writing Files"
[^5]: 见 "HTML" 实用程序中的 table_to_book
¥See table_to_book in "HTML" Utilities
[^6]: 请参阅 CapacitorJS 文档中的 "环境设置"。
¥See "Environment Setup" in the CapacitorJS documentation.